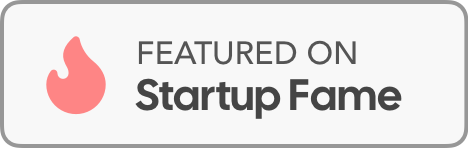Marking up screenshots can significantly enhance the clarity of your communication, whether you're providing feedback, explaining a process, or simply highlighting important information. macOS comes equipped with powerful, built-in tools that make screenshot markup both simple and effective. This guide will walk you through the steps to draw markups on a screenshot in macOS, using Preview and the Screenshot utility.

Capturing a Screenshot
Before marking up, you need to capture a screenshot. macOS offers several ways to do this:

- Whole Screen: Press
Shift + Command (⌘) + 3to capture the entire screen. - Selected Portion: Press
Shift + Command (⌘) + 4, then drag to select the area you want to capture. - Window Capture: Press
Shift + Command (⌘) + 4 + Spacebar, then click on the window you wish to capture.
Screenshots are saved to your desktop by default.
Using Preview for Markup

-
Open the Screenshot: Find the screenshot on your desktop (or wherever you've saved it). Right-click the file, select
Open With, and choosePreview. This is the default image viewer on macOS and a powerful tool for markup. -
Accessing the Markup Toolbar: In the Preview app, click on the markup toolbar button (the pen tip icon) to reveal the markup tools.
-
Selecting a Tool: The markup toolbar offers various tools for markup:
- Text Box: To add text, click the
Text Boxbutton (T icon), then click on your screenshot where you want to add text. You can type your text directly and adjust the font, size, and color using the text style options. - Drawing: For freehand drawing or sketches, select the
Sketchtool (the scribble icon). This is great for circling, underlining, or drawing arrows. - Shapes: You can add shapes (like rectangles, circles, or arrows) by clicking on the respective buttons. Once added, you can change their color, border, and size.
- Signature: If you need to add a signature, click on the
Signaturetool. You can create a new signature using your trackpad or camera.
- Text Box: To add text, click the
-
Customizing Markups: Once you've placed a markup, you can move it by dragging, or resize it by dragging its edges. To change its color, thickness, or style, select the markup and then make adjustments using the toolbar options.
-
Saving the Marked-up Screenshot: After marking up, simply save your edited screenshot by clicking
File > Save, or useCommand (⌘) + S. You can also export it to a different format by selectingFile > Export.
Using the Screenshot Utility for Quick Markup

For quicker, less complex markups:
-
Capture the Screenshot: Press
Shift + Command (⌘) + 5to open the Screenshot utility. This tool allows you to capture the entire screen, a window, or a selected portion of the screen. Once captured, a thumbnail of the screenshot appears in the corner of your screen. -
Quick Markup: Click on the thumbnail before it disappears. This opens the screenshot in a quick markup view where you can draw, add shapes, text, or even sign.
-
Editing and Sharing: After marking up, click “Done” to save to your desktop, or use the Share button to send it directly from the utility.